How To Use Sd Slot On Imac
Adding extra memory to a 27″ iMac is one of the easiest internal upgrades that you can perform. Therefore, you should try adding memory yourself unless you simply don’t want to mess with your iMac’s internal organs. Of course, your local Macintosh service specialist will be happy to install new RAM modules for you (for a price).
Apple has designed the world’s best all-in-one computer. That even includes making it EZ-Open.
- Use a card reader to connect the target SD card to the computer. Then, open Renee Undeleter and select Fast Partition Scan. Select the target SD card and click Next.
- To get around that you’ll most likely need a thing called an SD card adapter which can wonder at times to save the in-deficiencies on Macs. (you don’t need to get one if your Mac has an SD card slot) The one I’m using personally is the Anker 8-in-1 card reader which at US$9.99 is a pretty good deal on Amazon. You can carry it around.
Unlike earlier “picture frame” iMac models, however, you can’t remove the back completely. In fact, Apple allows the owner of a 27″ iMac to perform only one kind of upgrade, and there’s only one opening you need to worry about. Naturally, an Apple repair technician can get deeper into the machine, but I hope that you never need aid from those folks.
I have an SD slot on my iMac and I use it regularly. I could use a cable to plug in the camera directly but it's easier to pop the card out and bung it in the side of the machine. That said I'm glad I have the last model with an optical drive as I still buy CDs and rip them to iTunes as well as burning CDs to use in cars (be it MP3 or CD Audio).
You’ll void your warranty by tinkering with anything other than your memory slots, so don’t even think about it.
To add memory modules to a late-model 27″ iMac, follow these steps:
- Spread a clean towel on a stable work surface, like your kitchen table. The towel helps protect your screen from scratches.
- Shut down your iMac.
- Unplug all cables from the computer.
- Tilt the computer over, and lay the screen flat (face-down) on top of the towel.
- Press the button directly above the power-cord socket. The memory access door pops open.
- Remove the memory access door.
- Stow the memory access door safely out of reach of kids and cats. Tah-dah! That wasn’t much of a challenge, was it? Take a moment to gaze with rapt fascination at a small portion of the bare innards of your favorite computer.
- Ground thyself!
- Gently pull outward on the two plastic securing levers and then pull them toward the bottom of the access door.
- Remove a module by gripping it by the corners and gently pulling it straight upward. Save the old module in the static-free packaging that held the new module. Your old RAM (which you can now sell on eBay) will be protected from static electricity.
- Position the new module in the socket. Line up the module’s copper connectors toward the socket. Line up the notch in the module aligned with the matching spacer in the socket. This shows the correct orientation for a late-2013 27″ iMac.
- Press gently (but firmly) on both ends of the module until the module clicks into place.
- Repeat Steps 10-12 for each module you’re replacing.
- Push the two securing levers back into their original positions. You should hear a click when they’re seated.
- Replace the memory access door.
- Return your iMac to its natural upright stance, and plug any cables you removed back into the back of the computer.

Congratulations! You’ve done it — and you’re now an iMac memory guru! To verify that all is well with your iMac, boot the computer, click the Apple menu, and choose About This Mac. Your iMac should report the additional memory. If your iMac doesn’t boot, check to make sure that the modules you installed are properly seated in the sockets.
As a part-time but active freelance photographer, I copy a lot of photo files from SD cards to my iMac’s hard disk. I’m generally very happy with the iMac I bought late last year to replace the Windows system I had used for a few years previously. The iMac has a beautiful display, and since Adobe Lightroom 3 started to take advantage of 64-bit processing, I’ve been able to process hundreds of images on the iMac faster than I ever could before.
One of my few minor complaints with the iMac was that the placement of the USB ports on the back makes them hard to get to. My first solution to this problem was to add a USB hub. The hub sits on my desk under the iMac’s display where I can reach it easily. I put my SD cards into a small card reader and plug them into the hub.
At this point I have to confess that, if the iMac came with a User’s Guide, I never read it. So I had been using this wonderful machine for many months before I discovered, not long ago, that there are two slots on the right side of the iMac’s display: a larger slot for the iMac’s SuperDrive to accept CDs and DVDs, and a smaller SDXC slot designed specifically to accept SD and SDHC photo storage cards. I don’t have much use for the optical drive, but I was happy to discover the SDXC slot and stop using the USB-based card reader.
Oops! — That is, I was happy until I got the two slots confused. When I first discovered the SDXC slot, I used it carefully, leaning around to view the side of the iMac when I inserted the card. But it soon became routine and I stopped paying much attention. And then, about a week ago, I blindly reached around to the side of the iMac and accidentally inserted an SD card into the optical drive bay. When an SD card is inserted properly into the SDXC slot, it doesn’t actually disappear inside the slot the way a CD does. A little bit of the card sticks out of the bay so, when you unmount it from your desktop, you can grab it and remove it. I knew I’d goofed as soon asthe card disappeared completely inside the optical drive bay.
The optical drive bay has a fuzzy double curtain, presumably to keep out dust. It also makes it nearly impossible to look inside to, say, figure out what became of that SD card you accidentally shoved in. And it wasn’t clear what the best way to remove the card would be.
With some embarrassment, I explained what I had done to some of the Mac power users in the TidBITS author and editor community, and asked for suggestions. I was surprised to discover that I wasn’t the first person to whom this had happened, nor the second, nor even the third. And this was a group of highly capable, savvy users.
Paper Clips Rule — Eventually I was able to extract the card from the optical drive. I unplugged the iMac completely, carefully turned the thing on its side (yes, this was awkward, given its weight) and, hoping to jostle the SD card up close to the fuzzy curtains, I very gently tapped the side of the iMac against the top of my desk.
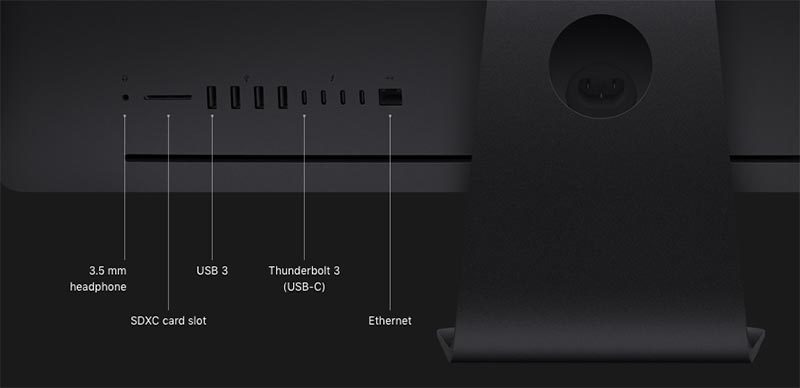
Then I turned to the Mac user’s oldest and most versatile repair tool: a big, bent paper clip. I poked around blindly — and again very gently — inside the optical drive bay for several minutes without success until — eureka! — a tiny tip of the SD card peeked through the drive curtains. After that it was fairly easy to pull it out just a little more, until I could grab the end with my fingers and extract it.
After righting the iMac and plugging everything back in, I tested the SuperDrive and the rescued card. I’m happy to report that everything seems to be working fine. All’s well that ends without a repair bill or a trip to the Apple Store.
Elegance Versus Usability — I’m happy to stipulate that I did a dumb thing, and I will certainly try not to make the same mistake again.
Even so, I think it’s pretty clear that the iMac practically invites this mistake. The placement of the two slots on the right side hides them elegantly from sight. But this elegant invisibility, combined with the proximity of the slots, makes it easy to slip up as I did.

Put bluntly, the position of these slots is a case of bad industrial design, and one that could be easily eliminated in a future iMac design. Apple could simply give the two slots more vertical separation on the right side of the iMac. Or, in moves that might involve more significant internal rejiggering, Apple could change the orientation of the SDXC slot from vertical to horizontal, or move it to the left side of the iMac.
Imac How To Use

How To Use Imac 27
Visual elegance and usability don’t have to be incompatible. I love my Magic Trackpad, for example, now that I’ve learned the various gestures that make it work. But with the iMac, the charge that Apple sometimes sacrifices usability in favor of elegance may have merit. Beyond the placement of the SDXC slot, I’ve observed a number of other industrial design decisions that seem to trade usability for elegance. For instance, you can’t adjust the height of the display (other than by stacking it on books), and the USB and other ports on the back side of the iMac are deucedly hard to get to. Then there’s the placement of the power button on the back of the iMac on the lower left side, which hides the button nicely, but makes iteasy to put the iMac to sleep when grabbing the lower corners of the case to adjust its position or viewing angle.

How To Use Imac Computer
There’s no question that the iMac is a gorgeous piece of design, and resolving some of these usability issues might hurt its aesthetics. Nonetheless, I hope Apple at least considers these usability issues in future designs. And in the meantime, if you have an iMac and use the SDXC slot, be careful where you stick those SD cards!